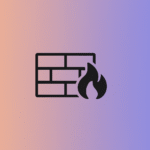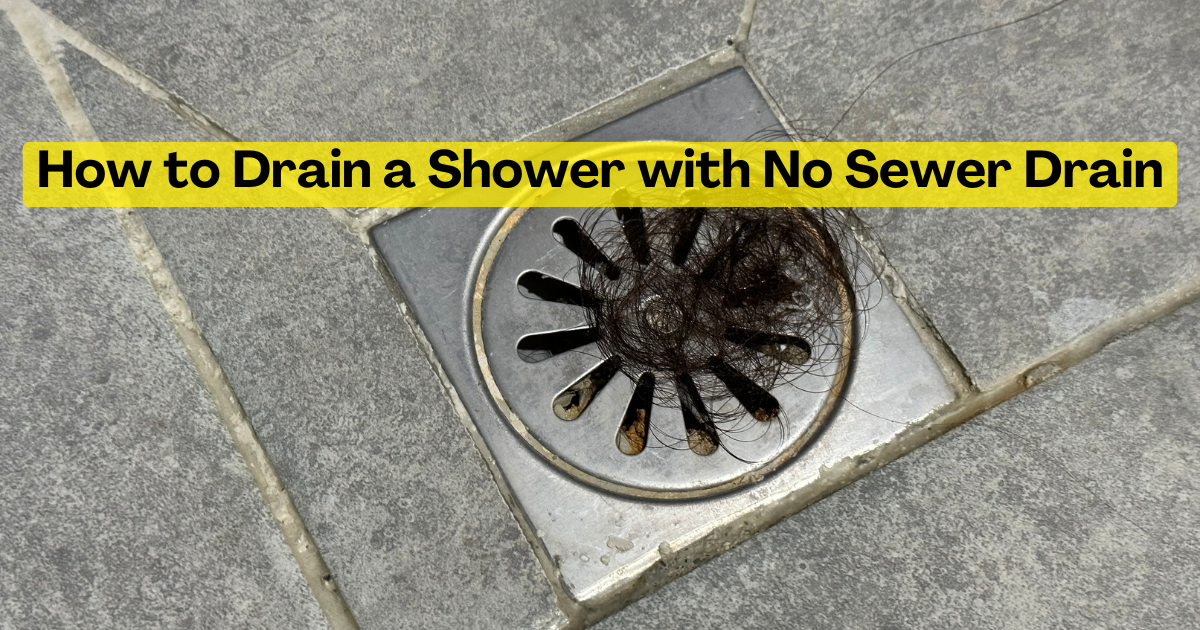Tableau is a powerful tool that excels in transforming raw data into interactive visualizations. One of the most effective features of Tableau is its dashboard functionality, which allows users to integrate multiple visual elements into a single, cohesive view. A Tableau dashboard can combine charts, graphs, and maps, offering a comprehensive snapshot of your data. To enhance the utility of these dashboards, understanding how to add a filter to a dashboard in Tableau is crucial. Filters refine the data presented, allowing users to focus on specific data points or segments, ultimately leading to more actionable insights.
Importance of Filters in Data Analysis
Filters are essential for effective data analysis, enabling users to narrow down large datasets and focus on the most relevant information. Knowing how to add a filter to a dashboard in Tableau can significantly enhance your ability to explore and understand data. Filters help in highlighting key trends, making comparisons, and simplifying complex data. By applying filters, you ensure that stakeholders can view only the information pertinent to their needs, facilitating more informed decision-making. Mastering filters in Tableau will empower you to present clearer, more targeted analyses.
Understanding Filters in Tableau
What is a Filter?
In Tableau, a filter is a tool used to restrict the data displayed based on specified criteria. Learning how to add a filter to a dashboard in Tableau involves understanding how filters work and how they can be applied to dimensions, measures, or date fields. Filters act as a sieve, allowing only data that meets certain conditions to be displayed. This functionality is essential for focusing on specific segments of data and uncovering insights that might be hidden in a broader dataset. Filters can significantly enhance the relevance and clarity of your Tableau dashboards.
Read Also: A Beginner’s Guide to Grow Google Business Profile Audience
Types of Filters Available in Tableau
Tableau provides several types of filters, each serving a unique purpose. Here’s a quick overview of the main filters and how to add a filter to a dashboard in Tableau:
- Dimension Filters: Applied to categorical fields, such as product categories or regions. These filters help in displaying data for selected categories.
- Measure Filters: Focused on quantitative data fields, such as sales figures. Measure filters allow users to set criteria based on numerical values.
- Relative Date Filters: Useful for time-based data, allowing users to view data within relative periods like the past month or year.
- Top N Filters: Displays the top N items based on a measure, such as the top 10 products by sales.
- Hierarchical Filters: Allows users to drill down through hierarchical levels, such as from country to state to city.
Setting Up Your Tableau Dashboard
Connecting to Your Data Source
To effectively implement filters, you first need to connect Tableau to your data source. Understanding how to add a filter to a dashboard in Tableau starts with setting up a proper data connection. Tableau supports various data sources, including databases, spreadsheets, and cloud services. By establishing a connection, you import your data into Tableau, setting the stage for creating visualizations and applying filters. Ensure your data connection is secure and updated to reflect the most current data in your dashboards.
Preparing Your Data for Filtering
Proper data preparation is essential for effective filtering. When you learn how to add a filter to a dashboard in Tableau, you must first ensure that your data is clean and structured. This involves checking for inconsistencies, such as missing values or errors, and organizing your data into meaningful categories. Identifying key fields for filtering is crucial—choose fields that will provide valuable insights when filtered. Well-prepared data ensures that your filters will work correctly and provide accurate, meaningful results in your dashboards.
Adding Filters to Individual Worksheets
Creating a Filter in a Worksheet
To add filters to your dashboard, you first need to create them in individual worksheets. Understanding how to add a filter to a dashboard in Tableau begins with setting up filters in your worksheets. Drag the desired field from the data pane to the Filters shelf. A dialog box will appear, allowing you to specify filter criteria. For instance, if you are filtering sales data by region, you can select the regions you want to include. This filter will then update the worksheet to display only the data that meets your criteria.
Customizing Filter Options
Customizing filters is crucial for usability and effectiveness. When figuring out how to add a filter to a dashboard in Tableau, explore various customization options. Tableau allows you to configure filters as single or multiple value selections and choose between drop-down lists or checkboxes. Single value filters let users choose one option at a time, while multiple value filters allow selecting several options simultaneously. Customizing these options based on your data and user needs will enhance the overall experience and functionality of your dashboards.
Incorporating Filters into Dashboards
Adding a Filter to a Dashboard
Once you have created filters in individual worksheets, the next step is to add them to your dashboard. Knowing how to add a filter to a dashboard in Tableau involves dragging the filter component from the worksheet to the dashboard view. This action opens a dialog box where you can configure the filter settings. Choose whether the filter applies to all sheets or specific ones and customize its display options. By adding filters to the dashboard, you enable users to interactively refine the data across multiple visualizations, enhancing the dashboard’s functionality.
Adjusting Filter Settings for Dashboards
After adding filters to your dashboard, adjusting their settings is essential for optimal performance. Understanding how to add a filter to a dashboard in Tableau includes configuring filters to apply to multiple sheets and setting up filter actions. Filter actions allow the selection in one filter to update other elements on the dashboard automatically. For example, selecting a specific region in the filter could update related charts and maps to reflect that region’s data. Properly adjusting these settings ensures a seamless and interactive user experience on your dashboard.
Advanced Filtering Techniques
Using Calculated Fields as Filters
Calculated fields provide advanced filtering options for more complex scenarios. To explore how to add a filter to a dashboard in Tableau using calculated fields, create custom fields that derive new metrics or data points. For example, you might create a calculated field to filter data based on combined sales and profit metrics. Adding this calculated field to your filter shelf allows you to apply advanced criteria that are not directly available in your dataset. This technique offers a more detailed and tailored analysis, making your dashboards more insightful.
Creating Dynamic Filters with Parameters
Dynamic filters, driven by parameters, offer a flexible approach to filtering data. Understanding how to add a filter to a dashboard in Tableau involves creating parameters that users can adjust to change filter criteria dynamically. For instance, you can create a parameter to let users select a date range or a threshold value, which then updates the filter applied to the data. This dynamic functionality provides users with greater control over their data exploration, making your dashboards more interactive and responsive to different analytical needs.
Implementing Context Filters for Complex Scenarios
Context filters are ideal for managing complex filtering scenarios with multiple filters. To learn how to add a filter to a dashboard in Tableau using context filters, set a context for other filters by applying a context filter that defines the data scope. This technique ensures that subsequent filters operate only on the data remaining after the context filter is applied. For example, if you have a region and a sales filter, applying a context filter based on region ensures that the sales filter only affects the selected region’s data. Context filters enhance accuracy and performance in complex dashboards.
Best Practices for Using Filters in Dashboards
Ensuring Filter Performance and Efficiency
Filter performance is crucial for maintaining an efficient user experience. To optimize how to add a filter to a dashboard in Tableau, consider simplifying filter conditions and limiting the number of filters used. Efficiently manage performance by using indexed fields and aggregating data where possible. Regularly test and monitor filter performance to address any issues promptly. Adhering to best practices for filter performance ensures that your dashboards run smoothly and provide timely updates, contributing to a better overall user experience.
Design Tips for User-Friendly Filters
Designing user-friendly filters is key to creating effective dashboards. To master how to add a filter to a dashboard in Tableau, focus on clear labeling, minimal overlap, and intuitive design. Ensure that filters are easily understandable and provide visual elements like checkboxes or sliders for ease of use. Avoid overcrowding the dashboard with too many filters, and ensure each filter serves a distinct purpose. By prioritizing user experience and clarity, you enhance the usability of your dashboards and make them more effective for data analysis.
Troubleshooting Common Filter Issues
Filters Not Appearing on the Dashboard
If filters are not appearing on your dashboard, check the filter’s visibility settings and ensure it is properly added from the worksheet to the dashboard view. Verify that the filter is not hidden behind other elements and that its configuration is correct. Address any dashboard layout issues or incorrect filter configurations to resolve visibility problems. Properly troubleshooting these issues ensures that your filters function correctly and provide the expected user experience.
Filters Not Applying Correctly
When filters do not apply correctly, examine the filter settings and data field connections. Ensure that the filter criteria are defined accurately and that the filter is linked to the correct data fields. Check for data inconsistencies or conflicts with other filters that might affect the filter’s application. By reviewing and adjusting filter definitions and ensuring data integrity, you can resolve issues with filter application and ensure accurate data representation.
Performance Issues with Filters
Performance issues with filters can stem from complex conditions or large datasets. To address these issues, optimize filter settings by simplifying conditions and reducing the number of filters applied. Consider using aggregated data or summary statistics to improve processing speed. Regularly monitor and test filter performance to identify and resolve bottlenecks. Effective filter design and data management are crucial for maintaining optimal performance and ensuring a smooth user experience.
Examples of Effective Filters in Dashboards
Case Study 1: Sales Performance Dashboard
A well-constructed sales performance dashboard can greatly benefit from effective filtering. For example, a dashboard displaying sales metrics can use filters to allow users to view data by region, product category, or time period. By applying filters such as relative date ranges or top N filters, users can analyze specific aspects of sales performance, such as regional trends or top-selling products. This targeted filtering provides valuable insights into performance drivers and helps identify areas for improvement.
Case Study 2: Customer Insights Dashboard
In a customer insights dashboard, filters play a vital role in segmenting and analyzing customer data. Filters can be used to examine customer behavior based on demographics, purchase history, or engagement levels. For instance, filters might allow users to view data by age group or purchase frequency, revealing patterns and preferences. Dynamic filters and calculated fields can further enhance this analysis by providing customizable views of customer data, leading to more informed marketing strategies and business decisions.
Conclusion
Summary of Key Points
Adding filters to a Tableau dashboard enhances the ability to analyze and interpret data effectively. Knowing how to add a filter to a dashboard in Tableau is key to refining data presentation and focusing on relevant insights. By understanding different filter types, setting up dashboards correctly, and applying advanced techniques, you can create powerful and interactive visualizations. Following best practices for filter performance and design ensures a user-friendly and efficient experience. Addressing common filter issues and applying real-world examples further demonstrate the value of effective filtering.
Final Tips for Mastering Filters in Tableau
To master filters in Tableau, continuously refine your skills and stay updated with the latest features and best practices. Experiment with different filter types and techniques to find what works best for your needs. Regularly review and optimize filter performance to ensure a seamless user experience. By applying these tips and leveraging the full potential of Tableau filters, you can create insightful and impactful dashboards that drive informed decision-making.
Additional Resources
- Tableau’s Official Documentation: Access comprehensive guides and tutorials to deepen your understanding of filters and dashboard creation.
- Recommended Tutorials and Courses: Explore online courses and tutorials to enhance your skills and stay updated with Tableau’s latest features and techniques.
FAQs
What are the best practices for using filters in Tableau dashboards?
Best practices include clear labeling, minimizing the number of filters, using indexed fields for performance, and regularly testing filter functionality to ensure it meets user needs.
How can I troubleshoot filter issues in Tableau?
To troubleshoot filter issues, check configurations, ensure data consistency, and optimize settings for performance. Verify that filters are linked correctly to data fields and review dashboard layout for visibility problems.
Can filters be used across different dashboards?
Yes, filters can be applied across different dashboards using shared data sources and filter actions. This approach provides a consistent filtering experience and enhances data analysis and user interaction.